Vacaciones de primavera
28 de marzo de 2024
Recuerde que no hay escuela para las vacaciones de primavera de abril 1 - 5. Nos vemos el lunes, abril...
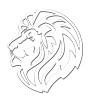
Blocksi es una nueva herramienta que se está utilizando en las escuelas del Distrito Escolar de la Ciudad de Provo para ayudar a los maestros a administrar Chromebooks en el aula para mantener a los estudiantes seguros y mejorar el ambiente de aprendizaje. Blocksi también tiene un Portal de Padres que ayuda a los padres a tener el control y la información sobre el uso de los estudiantes de los Chromebooks de la escuela mientras están en casa.
Registro y configuración: Blocksi Portal de Padres
Por favor, navegar por el sitio web de Blocksi y haga clic en el enlace Regístrese aquí.
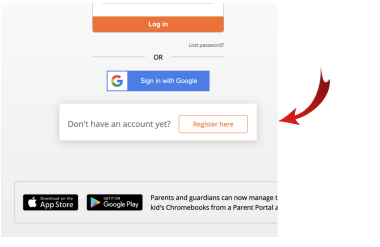
Introduzca su información para crear una cuenta de padres. Esto incluye su propia cuenta de correo electrónico y la cuenta @stu.provo.edu de su estudiante. Si es posible, debe utilizar el mismo correo electrónico personal que la escuela tiene en su registro de estudiante para comunicarse con usted. Esto permitirá que el sistema y la escuela le emparejen como padre a su estudiante.
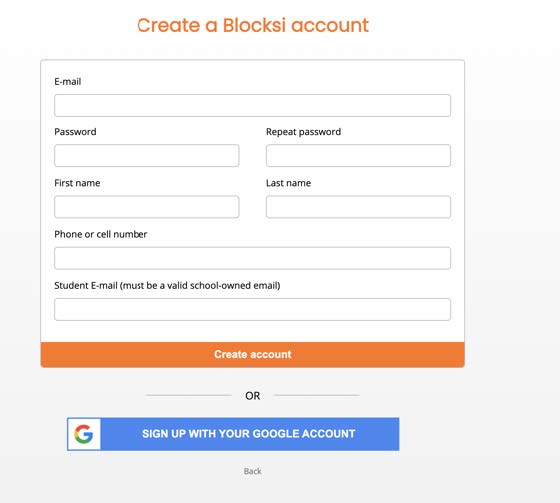
Una vez iniciada la sesión, verá el panel de control. Si su dirección de correo electrónico coincide con el contacto principal de su alumno en PowerSchool, debería tener acceso. Si el sistema no reconoce su correo electrónico, verá que el correo electrónico de su estudiante aparece con el estado rojo "Esperando validación". En este punto, tendrá que esperar a que el equipo de Blocksi de la escuela valide que usted es el padre apropiado para la cuenta del estudiante que aparece en la lista. Si tienes varios alumnos, puedes añadir cuentas @stu.provo.edu adicionales en esta página.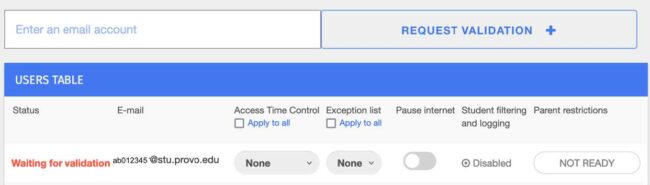
Una vez validada, el estado cambiará a verde "Validada" y podrá utilizar la herramienta.

Blocksi Funciones principales
Tenga en cuenta que estas funciones funcionarán cuando un dispositivo escolar esté fuera de la red escolar. Los padres no podrán controlar los dispositivos cuando estén en la escuela.
Pausa Internet - En la página principal del panel de control, puede pulsar el interruptor para pausar Internet para determinados usuarios. Mientras este interruptor esté pulsado, el dispositivo no funcionará.
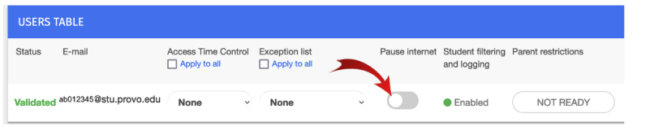
Crear lista de bloques - Puede crear una lista de sitios cuyo uso desea bloquear. Estos son, además de los sitios bloqueados por el filtro de contenido PCSD. Todos los sitios bloqueados en la escuela se bloquearán automáticamente en los Chromebooks de la escuela en casa. La función Permitir no es compatible en nuestro distrito, ya que no podemos permitir sitios a través de Blocksi que de otro modo están bloqueados por nuestro filtro.
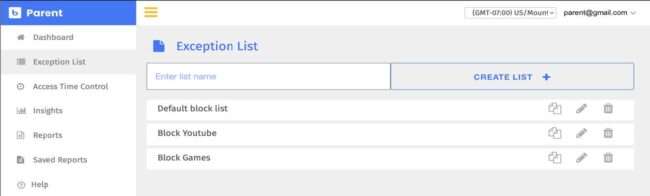
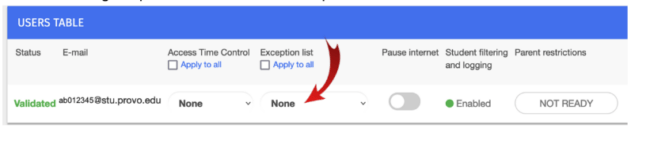
Control del tiempo de acceso - Crear una hora de acostarse
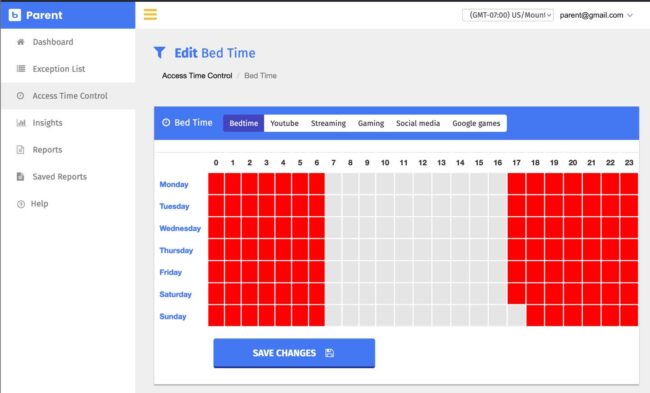
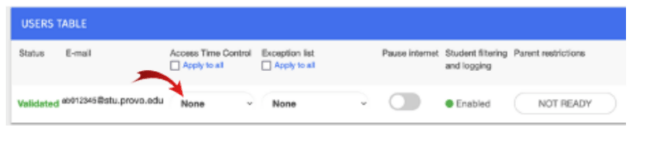
Perspectivas- Esta pestaña le permite a usted, como padre, ver información sobre el uso de la web por parte de su alumno.
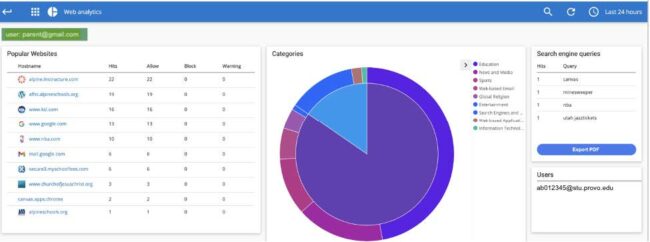
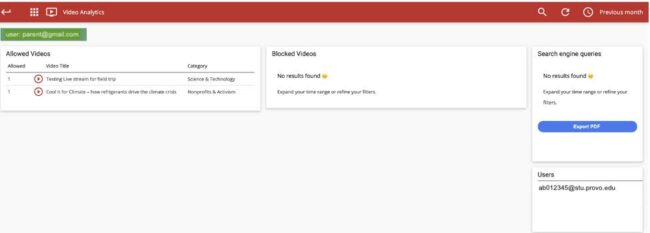
Recuerde que no hay escuela para las vacaciones de primavera de abril 1 - 5. Nos vemos el lunes, abril...
Nuestro campamento de primavera será este año en el Parque Nacional Arches. Será del 17 al 20 de abril. Vea la oficina para más información y hojas de permiso. Esta es una oportunidad increíble para nuestros estudiantes que...
Venga a ver la fotografía de los estudiantes de Independence High School en exhibición en el Covey Center for the Arts, 425 W Center St, Provo, UT. Recepción de artistas es el viernes, 1 de marzo de 2024 de...