Spring Break
March 28th, 2024
Remember There is No School For Spring Break April 1 - 5. See you back on Monday, April...
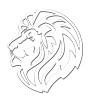
Blocksi is a new tool being used in Provo City School District schools to help teachers manage Chromebooks in the classroom to keep students safe and enhance the learning environment. Blocksi also has a Parent Portal that helps parents have control and information about student use of school Chromebooks while at home.
Registering and Set Up: Blocksi Parent Portal
Please navigate to the Blocksi website and click on the Register here link.
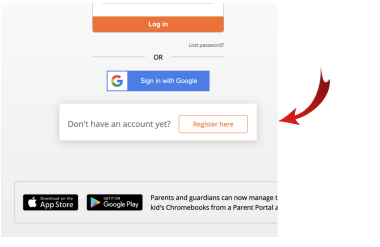
Enter your information to create a parent account. This includes your own email account and your student’s @stu.provo.edu account. If possible, you should use the same personal email that the school has in your student record to communicate with you. This will allow the system and school to match you as a parent to your student.
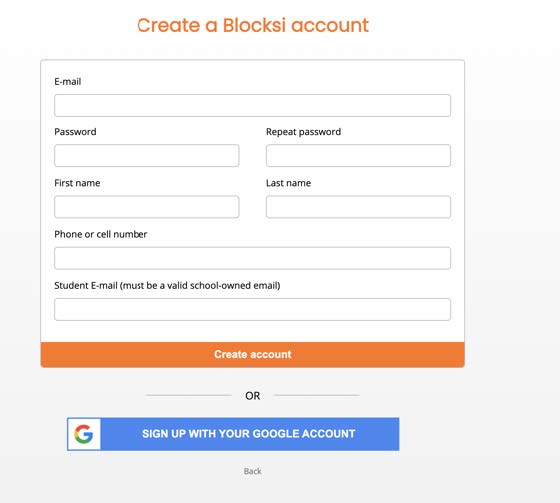
Once logged in you will see the dashboard view. If your email matches the main contact listed for your student in PowerSchool, then you should be granted access. If the system does not recognize your email, you will see your student’s email listed with a red ”Waiting for Validation” status. At this point, you will need to wait for the school Blocksi team to validate that you are the appropriate parent for the student account listed. If you have multiple students, you may add additional student @stu.provo.edu accounts on this page.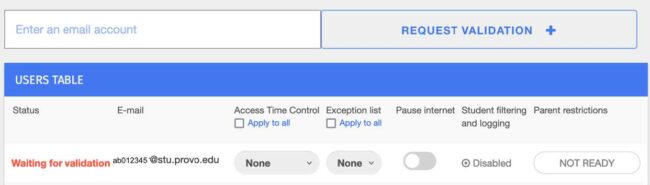
Once it has been validated, the status will change to green “Validated” and you will be able to use the tool.

Blocksi Parent Functions
Please note – These functions will work when a school device is outside of the school network. Parents will not be able to control devices when they are at school.
Pause the internet – On the main dashboard page, you may click the switch to pause the internet for particular users. While this switch is flipped, the device will not work.
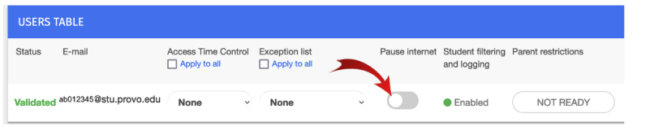
Create Block List – You may create a list of sites that you would like to block from use. These are in addition to sites blocked by the PCSD Content filter. All sites blocked at school will automatically be blocked on school Chromebooks at home. The Allow function is not supported in our district as we are not able to allow sites through Blocksi that are otherwise blocked by our filter.
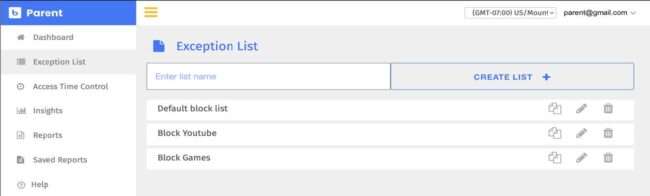
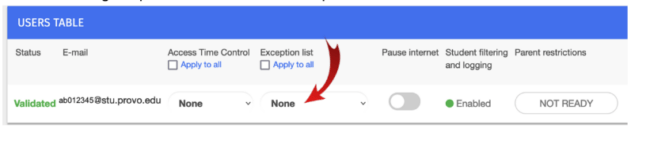
Access Time Control – Create a Bedtime
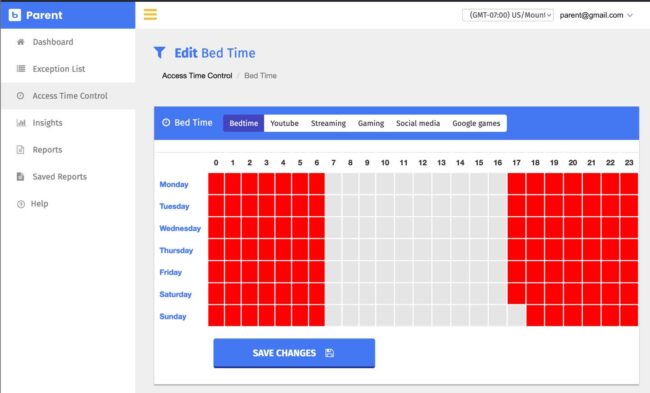
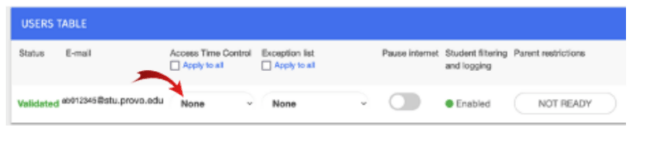
Insights- This tab allows you as a parent to see information about your student’s web use.
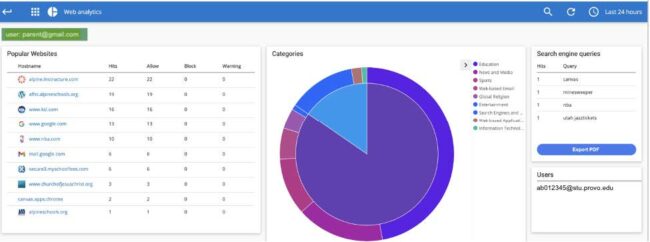
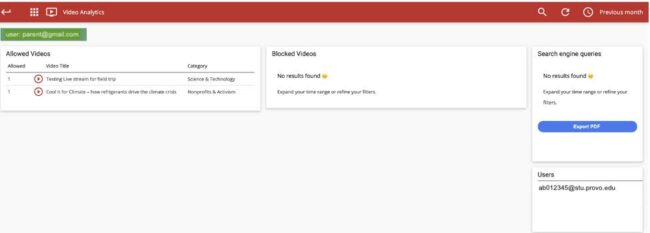
Remember There is No School For Spring Break April 1 - 5. See you back on Monday, April...
Our Spring Campout is at Arches National Park this year. It will be April 17 - 20. See the office for more information and permission slips. This is an amazing opportunity for our students that...
Come check out Independence High School students photography on display at the Covey Center for the Arts, 425 W Center St, Provo, UT. Artists Reception is Friday, March 1, 2024 from...